

In the Name Format drop down box, click Name and Index. Īs seen on the screen, a drop down box with the label Name Format is located right under the upper left drop down box. In this case, select the drop down box located at the upper left section of the dialog box and then choose Format. As seen on the dialog box, there are various settings that you can use to rename the filenames in a way that you exactly want it to be. Īfter performing the first step, a dialog box will then appear on the screen. Once done with the first procedure, you now have to click File from your menu tab and look for the option ‘ Rename 50 items’. As seen on the attached screenshot, 50 photographs are selected. Please take note that in the example below, the original file names of 50 different photographs will be changed in the format of “IMG 1, IMG 2, IMG 3, IMG 4 …IMG n ”įirst things first, click the Finder and then highlight to select the files that you want to rename at once. Step by Step Procedure on How to Rename Multiple Files at Once If you are one of the users who have not figured out this faster option, then scroll through and simply perform the steps. In Finder, there is indeed a faster and a more hassle-free option which caters to the issue of batch renaming. It has been discovered that with the aid of the ‘Finder’, batch renaming of files is not that tedious after all.
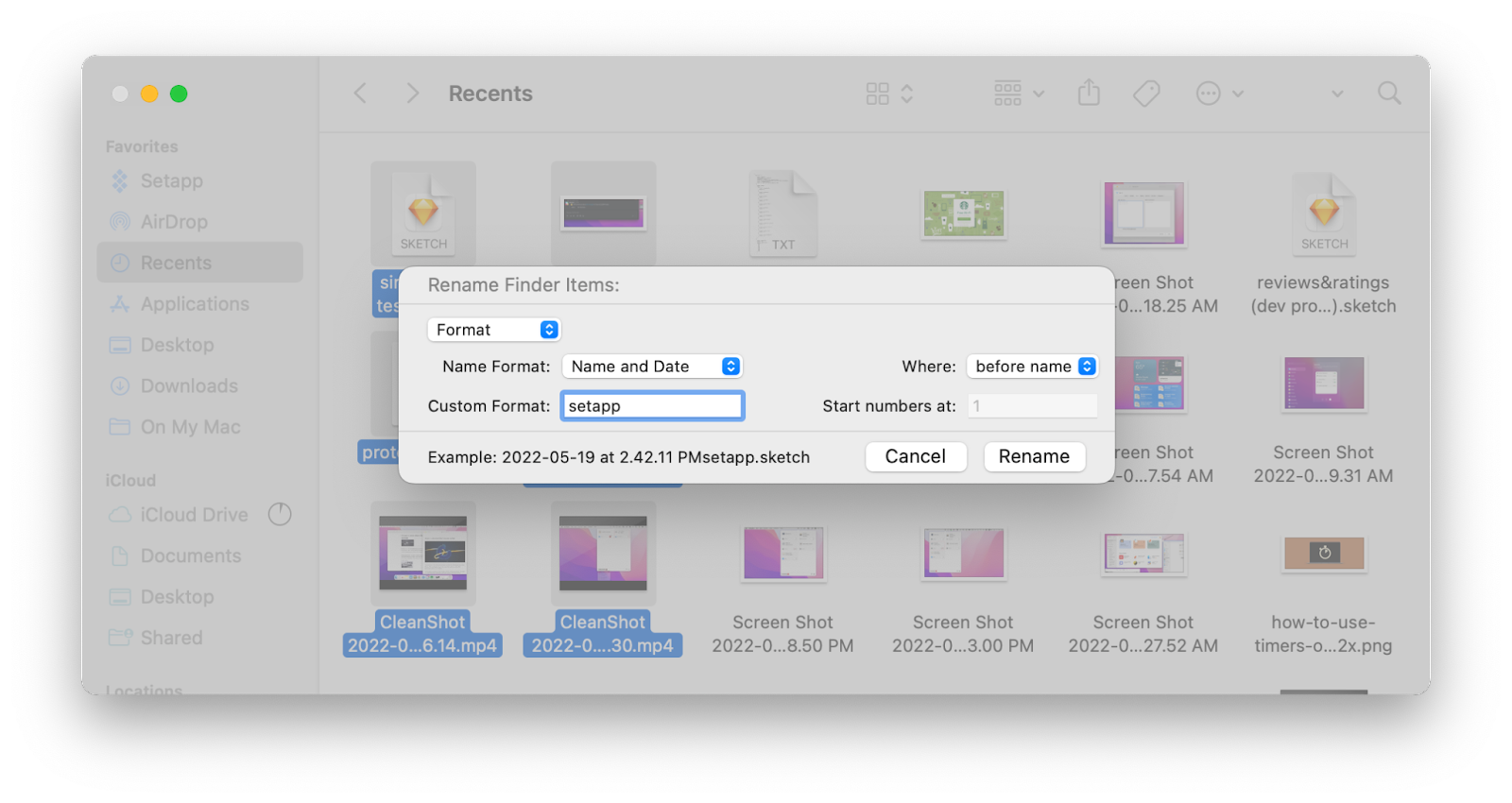
In some other cases, users intend to acquire the benefits of other file rename utilities. Usually, a Mac user downloads and uses a third party application to rename plentiful files at once.


 0 kommentar(er)
0 kommentar(er)
